Sunday, March 21, 2010
How to maintain your laptop keyboard to extend its life
Consider the germs harboring on your keyboard for instance. More than likely you do not clean your hands every time before you start to type, not a great deal of persons do. If your keyboard is white it is easy to see how much dust has accumulated on the keys but if it’s black you do not have a clue.
There is a constant flow of dust in the air. If you clean your own house, you've a good idea of how much dust accumulates in a short period of time. It's time to do your Laptop spring cleaning even if spring is long past. Here are some instructions for cleaning your laptop keyboard.
One word of advice if you are playing around with the LCD the backlight inverter can give you quite a nasty shock if the laptop is powered up. So ensure that the laptop is switched off and unplugged from the mains.
Then turn the keyboard over and very carefully shake the board and press the keys to free any particles of dust, dirt or food that slipped between the keys. Turn the keyboard upright again and spray around the keys with a can of compressed air acquired from any computer store. This could lose any remaining particles. Now it's time to clean off the keys.
There are three ways in which you can clean the keys. Do not spray any cleaner directly onto the keyboard. Take a clean soft fabric and spray it with a disinfectant then wipe the keys or use disinfecting wipes or dip swabs in rubbing alcohol and wipe every individual key. You will be dazzled at how much dirt comes off. This simple procedure could save your cash. After everything is dry and clean, plug the keyboard back into its slot. Who knows you may find you can now even type a lot quicker - but don't count on it. For more advice about Laptop repair, Laptop Motherboard Adjustment visit columnist website here: http://service.ztronics.com/laptop-keyboard-repair.html
Tuesday, February 9, 2010
Desktop and Laptop Repair - A Comparison
 Due to the decrease in price and quality, laptops are turning out to be a good alternative over desktops. However you should always weigh the pros and cons before purchasing a new computer. If you need portability, a laptop is the only way to go. Laptops do have some serious drawbacks though. A comparable laptop will always cost more than a comparable desktop. In addition, laptops will never perform as well as an equally rated desktop. Lastly, laptop repairs always cost more than desktop repairs. It’s this last point I want to discuss with you today.
Due to the decrease in price and quality, laptops are turning out to be a good alternative over desktops. However you should always weigh the pros and cons before purchasing a new computer. If you need portability, a laptop is the only way to go. Laptops do have some serious drawbacks though. A comparable laptop will always cost more than a comparable desktop. In addition, laptops will never perform as well as an equally rated desktop. Lastly, laptop repairs always cost more than desktop repairs. It’s this last point I want to discuss with you today.In general, laptops will always cost more than a desktop system when repairs become necessary. Most desktop systems, even the branded ones, use fairly universal parts. With a few modifications, an off the shelf ATX desktop motherboard can be fitted to practically any name brand computer. Laptop manufactures, however, never developed any kind of standard. In fact, it’s not unusual for even one particular laptop brand to have hundreds of different models with thousands of different parts. Due to this wide diversity, a replacement laptop motherboard can easily cost $400 while a comparable desktop board might not cost more than $100.
Thursday, January 28, 2010
Know how to increase Laptop Storage Capacity
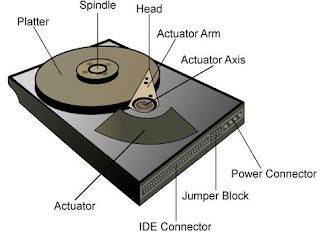
Your Hard Drive is one of those components inside your computer that is mostly likely to fail as the system gets older.This is because it is a mechanical device that uses motors, and other moving parts that are guaranteed to wear out.
Before you remove the system unit cover to gain access to your hard drive , remember tor remove any and all ESD (Electrical Static Discharge) from your body. This is done by touching an object such as a doorknob or the case of the system unit. After this safety precaution is done, remove the system unit cover and locate the drive.
Depending on the location of old your Hard Drive, you may have to remove other components just to have access to it.If so, take very good notes of everything you disconnect or remove, you can refer to them later as you replace the components. Look to be sure you have empty drive bays to install extra drives should you decide to add a second drive.
Once the drive is clear of other cables and components, carefully remove the power and data cable from the drive and remove the drive retaining screws. Some drives are mounted on rails , if this is the case,just slide the unit out through the front or
top of the system unit chassis.
Separate the drive from the rail and now install the new drive to the rail. Watch those screws, they are small and can be easily lost. Remember to ground yourself from time to time to remove electrical static buildup.Watch this short video to see the Drive being installed in the system unit When the drive is mounted on the rail, (if you have one) write down any information on the front of the drive that may give you the type, model number, sectors, cylinders, access time and other information that seem important. You may need it when you configure the hard drive. Nearly all new hard drives have software that does this for you.
After being certain that all cables,connections and all other components are in place, replace the system unit cover, reconnect all peripherals to the system unit and plug it into the wall outlet.
Turn on the computer. Now you will need to tell the computer that it has a new or different hard drive. You will have to start your PC with a bootable floppy disk if you replaced or installed a new hard drive.
If your new drive came with a owner's manual, keep it handy for future reference and you may need it to config your drive.Even though you have installed the drive with its cable, the computer doesn't know that you have done this. So we must tell the PC and while we are at it, we must make the drive useable by artitioning and formatting it.
Your Hard is a delicate device and will wear out soon.Learn about the types of Hard Drives, how to remove and install them quickly. Doing so will save you on downtime with your computer and you'll earn extra cash by installing new drives for your relatives and friends.
Thursday, January 21, 2010
Laptop Troubleshooting is as important as Laptop Repair
 When a laptop doesn't work and either you or your Laptop Repair expert or you're responsible for fixing it, you should generally approach the problem first as an investigator and discoverer, always being careful not to compound the problem through your own actions. If the problem seems difficult, see it as an opportunity to learn something new. Ask questions until you understand the source of the problem. Once you understand it, you're almost done, because most likely the solution will be evident. Take the attitude that you can understand the problem and solve it, no matter how deeply you have to dig, and you probably will. In this section, you'll learn some fundamental rules useful when laptop troubleshooting, and you'll also learn how to approach a troubleshooting problem, including how to interact with the user and how to handle an emergency.
When a laptop doesn't work and either you or your Laptop Repair expert or you're responsible for fixing it, you should generally approach the problem first as an investigator and discoverer, always being careful not to compound the problem through your own actions. If the problem seems difficult, see it as an opportunity to learn something new. Ask questions until you understand the source of the problem. Once you understand it, you're almost done, because most likely the solution will be evident. Take the attitude that you can understand the problem and solve it, no matter how deeply you have to dig, and you probably will. In this section, you'll learn some fundamental rules useful when laptop troubleshooting, and you'll also learn how to approach a troubleshooting problem, including how to interact with the user and how to handle an emergency.Steps to solving a Laptop problem
Generally, when troubleshooting a laptop problem (or any problem for that matter), you begin by asking a question and finding its answer. Based on the answer, you then take appropriate action and evaluate the result. Always keep in mind that you don't want to make things worse, so you should use the least destructive solution. If you want to be an expert troubleshooter, there's one last, very important step: Document what you learned so you can carry it forward into the next troubleshooting situation.
When facing a problem with a laptop, follow this four-step process:
1. Interview the user. You need to know what happened, when the problem occurred, if valuable data is not backed up, and what you must do to reproduce the problem.
2. Take appropriate action to protect any valuable data on the computer that is not backed up.
3. Analyzing the problem:
Given what you've learned by interviewing the user, examining the computer, and duplicating the problem, consider what might be the source of the problem, which might or might not be obvious at this point. For example, if a user complains that his Word documents are getting corrupted, possible sources of the problem might be that the user does not know how to save documents properly, the software or the OS might be corrupted, the PC might have a virus, or the hard drive might be intermittently failing. Then, based on what you have initially discovered, decide if the problem is caused by software, hardware, or the user. Following this should be kept in mind during analyzing the problem:
- Check Simple Things First
- Beware of User Error
- Divide and Conquer
- Trade Known Good for Suspected Bad
- Trade Suspected Bad for Known Good
- Become a Researcher
- Write Things Down
- Keep Your Cool and Don't Rush
- Don't Assume the Worst
- Reboot and Start Over
4. If you think the problem is fixed, test the fix and the system. Make sure all is working before you stop. Then document activities, outcomes, and what you learned.
For more information about laptop repair, Gateway Keyboard Repair, HP Keyboard Repair visit - Service.Ztronics.com
Tuesday, January 5, 2010
Ztronics Opens Notebook Repair Service Facility for All Major Computer Laptop Brands
 After the overwhelming success of its laptop repair service for Alienware laptops, Ztronics has now opened a new state of the art laptop repair center for all major computer laptop brands - Acer, Alienware, Dell, Gateway, HP, Lenovo, Sony, Toshiba.
After the overwhelming success of its laptop repair service for Alienware laptops, Ztronics has now opened a new state of the art laptop repair center for all major computer laptop brands - Acer, Alienware, Dell, Gateway, HP, Lenovo, Sony, Toshiba.Ztronics' team of highly trained professionals performs all types of computer related repairs for customers via either mail-in or local drop-off service orders. Its new state of the art facility provides top quality laptop repair solutions whether it's component level repair or part replacement for all major laptop notebook brands including - Acer, Alienware, Dell, Gateway, HP, Lenovo, Sony, Toshiba
Ztronics' ability to perform board level laptop repairs on any major computer laptop component is what attracted many major manufacturers such as Gateway to contract out their laptop motherboard repair service. Most laptop repair companies do part replacement rather fixing the non-working parts, this can be very costly as well time consuming as it is very difficult to estimate what replacement parts will be needed and quite often the parts are no longer manufactured. Whereas, technicians at Ztronics are well versed with all makes of all major computer laptop and desktop brands.
Ztronics CEO Heather Murray said, "We have opted to open this new laptop repair facility for all major laptop models in response to high demand from buyers, and we are committed to providing the best laptop repair service possible for our customers."
Ztronics also contracts its laptop repair services to Government agencies, contractors, and national computer chain stores. Moreover, Ztronics has a very successful "laptop mail in repair service" program for end users, originally only servicing Alienware laptops (Dell's high end line) and has now opened this "laptop mail in repair service" service up to all major laptop brands - Acer, Alienware, Dell, Gateway, HP, Lenovo, Sony, Toshiba.
Ztronics' new laptop notebook repair service facility is set up to accept both mail-in orders and local service requests from the "end user walk-in customer". Local customers can now bring in their broken laptop computers to the team of certified laptop technicians and get their laptop repaired.
About Service.Ztronics.com
Ztronics is the leading laptop repair and parts provider based at Santa Ana, California. The company opted to begin this laptop repair service in response to high demand from the buyers. Ztronics is committed to providing outstanding Laptop Repair to customers at an affordable price.